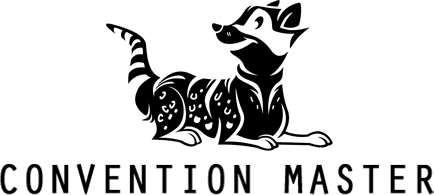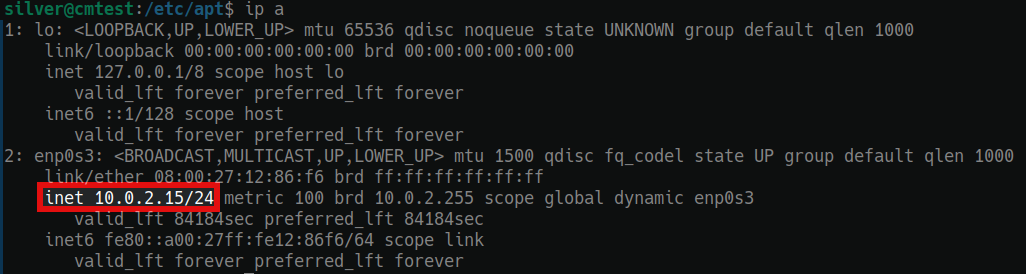Install/2-2/Networking: Difference between revisions
From Convention Master Documentation
Silvershock (talk | contribs) No edit summary |
Silvershock (talk | contribs) No edit summary |
||
| Line 8: | Line 8: | ||
Find out your server's current IP address by logging in to your server and running the command: | Find out your server's current IP address by logging in to your server and running the command: | ||
<syntaxhighlight lang="bash"> | |||
ip a | |||
</syntaxhighlight> | |||
[[File: | [[File:Ubuntu get ip.png|Getting an IP address in Ubuntu]] | ||
Go to the Netplan configuration directory and open your network config file. Depending on how you installed Ubuntu, this could be 01-netcfg.yaml, 50-cloud-init.yaml, or something else. | Go to the Netplan configuration directory and open your network config file. Depending on how you installed Ubuntu, this could be 01-netcfg.yaml, 50-cloud-init.yaml, or something else. | ||
<syntaxhighlight lang="bash"> | |||
cd /etc/netplan | |||
sudo joe 50-cloud-init.yaml | |||
</syntaxhighlight> | |||
The contents of the file will look something like this: | The contents of the file will look something like this: | ||
<syntaxhighlight lang="yaml"> | |||
network: | |||
ethernets: | |||
enp0s3: | |||
addresses: [] | |||
dhcp4: true | |||
version: 2 | |||
</syntaxhighlight> | |||
This is a DHCP (automatic IP) setup on the network interface "enp0s3". Change it to look something like this (will vary depending on your network setup): | This is a DHCP (automatic IP) setup on the network interface "enp0s3". Change it to look something like this (will vary depending on your network setup): | ||
<syntaxhighlight lang="yaml"> | |||
network: | |||
ethernets: | |||
enp0s3: | |||
addresses: [10.10.1.99/24] | |||
gateway4: 10.10.1.1 | |||
dhcp4: false | |||
nameservers: | |||
addresses: [8.8.8.8,8.8.4.4] | |||
version: 2 | |||
</syntaxhighlight> | |||
| Line 48: | Line 56: | ||
== Apply the networking changes == | == Apply the networking changes == | ||
<syntaxhighlight lang="bash"> | |||
sudo netplan apply | |||
</syntaxhighlight> | |||
You should now be able to access your server. You can run | You should now be able to access your server. You can run | ||
<syntaxhighlight lang="bash"> | |||
ifconfig | |||
</syntaxhighlight> | |||
to confirm the IP has changed. | to confirm the IP has changed. | ||
Revision as of 00:03, 16 December 2022
<< Previously: 2.1 - The Joe Editor
Configure Networking
Find out your server's current IP address by logging in to your server and running the command:
ip a
Go to the Netplan configuration directory and open your network config file. Depending on how you installed Ubuntu, this could be 01-netcfg.yaml, 50-cloud-init.yaml, or something else.
cd /etc/netplan
sudo joe 50-cloud-init.yaml
The contents of the file will look something like this:
network:
ethernets:
enp0s3:
addresses: []
dhcp4: true
version: 2
This is a DHCP (automatic IP) setup on the network interface "enp0s3". Change it to look something like this (will vary depending on your network setup):
network:
ethernets:
enp0s3:
addresses: [10.10.1.99/24]
gateway4: 10.10.1.1
dhcp4: false
nameservers:
addresses: [8.8.8.8,8.8.4.4]
version: 2
The above sample configuration would give your server the address 10.10.1.99. The gateway of your network can be anywhere but is generally at address "1" of the range. The DNS nameservers configured here are Google's. You may have different DNS servers to input instead.
Note: As this file is a YAML file, indentation is important. If you do not indent the lines so that they are in a correct hierarchy as above, you will receive an error when running the commands below.
Apply the networking changes
sudo netplan apply
You should now be able to access your server. You can run
ifconfig
to confirm the IP has changed.