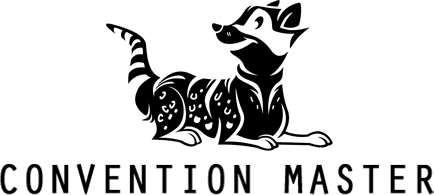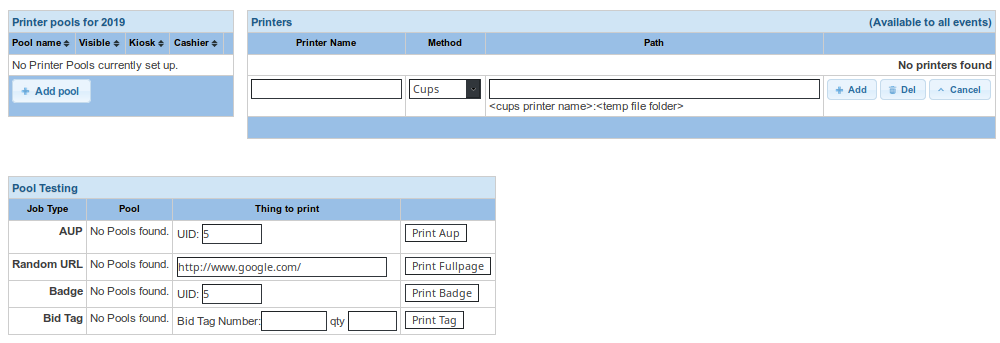Install/4-3/PDFPrint: Difference between revisions
From Convention Master Documentation
Silvershock (talk | contribs) |
Silvershock (talk | contribs) No edit summary |
||
| (One intermediate revision by the same user not shown) | |||
| Line 1: | Line 1: | ||
<div style="float:right;"> | |||
[[Install/4-4/SocketPrint|Next: 4.4 - Set up Socket Printers >>]] | |||
</div> | |||
[[Install/4-2/EPLConfig|<< Previously: 4.2 - Configure EPL Printers]] | |||
= Set up Printing to PDF = | = Set up Printing to PDF = | ||
Latest revision as of 22:07, 5 June 2019
<< Previously: 4.2 - Configure EPL Printers
Set up Printing to PDF
Useful For: Label Printing
Limitations: Does not actually send to a printer
If you want to send the output of a Convention Master printing function to a file, then the PDF virtual printer can provide that for you. This is primarily useful when utilizing a printer, such as a card printer, that is not supported via a more direct method such as CUPS or EPL. In these cases, outputting the item to be printed to PDF and then passing that PDF to the printer - using a shell script or similar - can work around the issue.
Install the "Printer"
1. Make a temp folder for all PDFs to be written to. You will make individual folders for each PDF printer under this folder. For example: /tmp/pdf-printer
mkdir /tmp/pdf-printer
2. Now set that folder world-writable using the chmod command:
chmod 777 /srv/www/tmp/
3. Make a temp folder for the new printer specifically:
mkdir /srv/www/tmp/pdf1
4. Now set that folder world-writable using the chmod command:
chmod 777 /srv/www/tmp/pdf1/
5. You can use Samba or a similar mechanism to share this folder, and then utilize other programs to print the files in the shared folder.
Set up the Printer in Convention Master
1. To install the PDF printer in Convention Master go to the console by browsing to http://<your install path>/console/
2. Click on “Admin – Printing”, and then “Manage Printers”.
3. In the upper right of the "manage printer screen" you can add your printer. If this is not the first printer you have set up, you may need to click the “Add Printer” button first. Do this by setting the following:
- Printer Name
- This is the name you want to assign the printer.
- Method
- Path
<Path to tmp folder>where Path to tmp folder is the path you just created. For example for our example printer the path would be/srv/www/tmp/pdf1/The trailing slash is very important!
4. Click Add
5. Once set up you should see your entries in the Printers table and they should look like this:
Test the printer
To test the printer functionality, add the printer to a printer pool and then use the Pool testing section. Read the Setting up printer pools section of this manual to perform the tests.
Troubleshooting PDF Printers
- Check the temp folder: The only way to troubleshoot a print job, is to watch the contents of the temp folder. If the Convention Master system is sending print jobs, you should see temp files appear in that folder.
- Generate the PDF manually: For this task you will need to know the exact URL of the file you are printing. If it’s a badge or label, use the View Reg tool and copy the “badge” URL. Once this is copied run the following command.
php /srv/www/printing/badge_pdf.php –i “url” –o “tmpfolder/file.pdf”
For example
php /srv/www/printing/badge_pdf.php –i “http://10.10.2.10/shared_php/badge_image.php?badge_type=CR80_H” –o “/srv/www/tmp/pdf1/example.pdf”